FPS 게임 혹은 많은 메모리를 요구하는 게임을 즐겨하시나요? 매번 최신 사양의 PC로 세팅할 수 없기도 하고, 컴퓨터는 쓰다 보면 느려질 수밖에 없습니다. 지금부터 레지스트리 혹은 불필요한 파일 정리가 아닌 메모리를 정리하여 잔렉, 프레임 드롭, 튕김 등에 효과가 있는 게이머를 위한 윈도우 최적화 방법을 소개해 드리도록 하겠습니다.
내 컴퓨터 메모리 확인 및 최적화 원리
내 컴퓨터 메모리를 확인하는 방법은 아주 간단합니다. Ctrl + Alt + Del 키를 동시에 눌러 "작업 관리자"를 선택 후 아래 화면과 같이 "성능" 탭으로 이동하면 됩니다. 현재 제 PC의 총메모리는 16gb임을 확인할 수 있습니다.
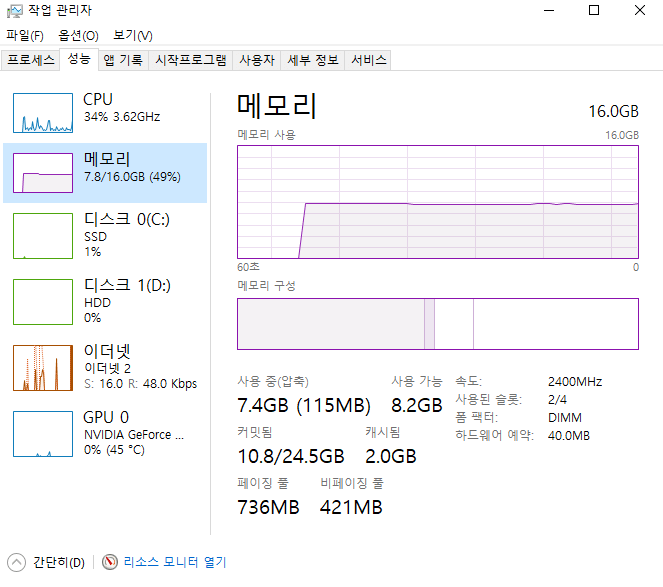
메모리는 위 사진에서도 대략적인 확인이 가능하지만, 사용 중인 메모리와 사용 가능한 메모리로 나눌 수 있습니다. 윈도우 기반 PC는 실행 중이거나 대기 상태 프로그램 혹은 배경 프로그램 등이 지속적으로 메모리를 사용합니다. 이는 PC속도를 느리게 하고요. 따라서 이를 주기적으로 정리한 후 게임에 메모리를 할당해 줘 속도를 향상하는 방법을 사용하고자 합니다.
ISLC 설치 및 세팅방법
ISLC(Intelligend Standby List Cleaner) 대기 메모리를 정리해 주는 프로그램입니다. 아래 링크의 공식 홈페이지에서 다운로드가 가능합니다.
https://www.wagnardsoft.com/forums/viewtopic.php?t=1256&sid=413c4872659235b89775014e62b7031f
Intelligent standby list cleaner (ISLC) v1.0.3.2 Released (updated) - Wagnardsoft Forum
Wagnard Site Admin Posts: 1684 Joined: Sat Jul 04, 2015 5:18 pm Location: 127.0.0.1 Contact: Post by Wagnard » Sat Sep 29, 2018 11:26 am Intelligent standby list cleaner v1.0.3.2 Released (updated) The application will monitor and clear the memory standby
www.wagnardsoft.com
홈페이지에 들어가면 아래에서 보이는 화면을 확인할 수 있으실 텐데요.
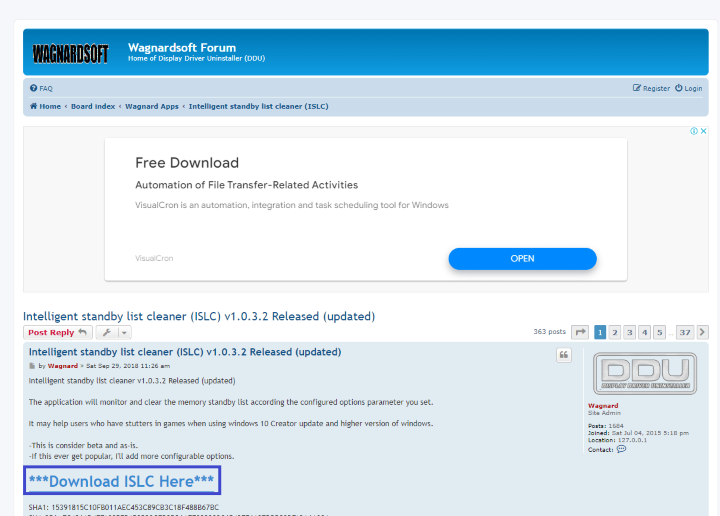
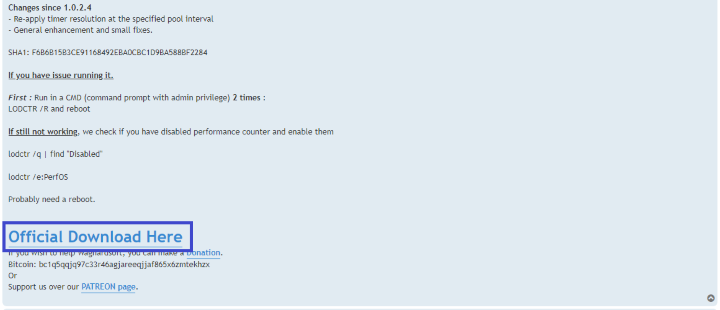
왼쪽 캡처화면에서와 같이 상단의 ISLC 프로그램을 다운로드하면 됩니다. 스크롤을 내리다 보면 중간쯤 파란 박스 안에 Official Download라고 되어 있는데, 오른쪽이 버전이 더 낮고, 왼쪽이 더 최신 버전입니다.
압축을 풀고 나면 아래 사진에서 가장 위쪽을 클릭해 주시면 됩니다.

그럼 아래와 같은 화면이 나옵니다.

복잡한 것은 싫고, 저와 같이 16기가 램을 사용 중이시라면, 아래와 같이 변경하시면 됩니다.
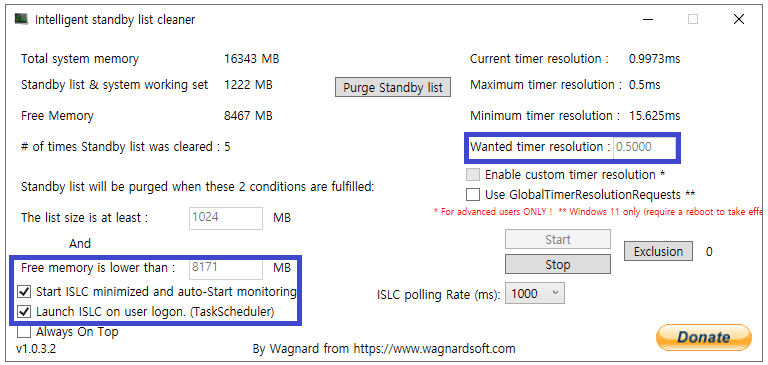
설정값을 달리하거나, 각 문구의 의미가 궁금하신 분들을 위해 부연 설명드리도록 하겠습니다. 가운데에 "Purge Standby list" 버튼은 수동으로 메모리를 정리해 주는 버튼입니다. 컴퓨터가 너무 느려졌다 싶을 때 한 번씩 눌러주면 효과가 있습니다. 다만, 위 화면처럼 설정을 하면 자동 및 주기적으로 대기 메모리를 끌어오기 때문에 설정 후에 사용할 일이 없어 간편합니다. 주요 버튼 설명은 아래와 같습니다.
ㅇ Total system memory : 컴퓨터의 총 메모리
ㅇ Standby list & system working set : 대기 중이거나 실행 중인 메모리
ㅇ Free memory : 가용 메모리(*이것을 지속적으로 확보해 주는 것이 이 프로그램의 역할입니다.)
ㅇ 왼쪽 하단부의 "Free memory is lower than" 하고 빈칸을 입력하게 되어 있는데(현재 8171), 입력하는 법은 내 컴퓨터의 총 메모리 나누기 2를 하면 됩니다. 즉, 제 컴퓨터를 예시로 설명하면 16343/2=8171이므로 해당 값을 입력해 놓은 것입니다.
ㅇ Start ISLC minimized and auto-Start monitoring : 자동 모니터링을 하며 최적화를 해주겠다는 뜻이니 꼭 체크를 해두는 것이 좋습니다.
ㅇ Launch ISLC on user logon : 윈도우 시작할 때 사용할 것이냐라는 것이며, 판단해서 체크하는 것을 추천합니다.
기타 내용들은 크게 주요 내용은 아닙니다. 그리고 오른쪽 중하단부에 "Start" 버튼을 눌러 시작하면 됩니다. 위와 같이 한번 설정해 주면 끝입니다. 확실히 위 프로그램 설치 후 고사양 게임을 플레이해 보면 프레임 드롭이나, 잔렉 등의 개선이 쉽게 체감될 정도로 효과가 있습니다. 오랜 시간 사용했지만, 해당 프로그램을 사용해서 PC에 이상도 전혀 없었어서 강력하게 추천드리는 방법입니다.
혹자들은 윈도우 10 이후부터는 기술적으로 메모리 관리가 개선되어 사용할 필요가 없다고 하는 분들도 있습니다만, 직접 사용해 보면 체감이 크게 느껴져, 돈 한 푼 안 들이고 PC 성능을 업그레이드한 것만 같아 적극 애용하고 있습니다. 본인의 판단이겠지만, 저와 같은 분이 계신다면 위에 말씀드린 윈도우 최적화 방법을 통해 쾌적한 게임생활 하시길 바라겠습니다.